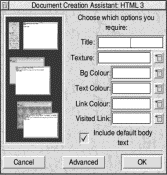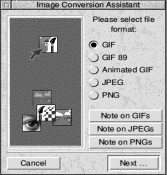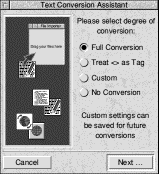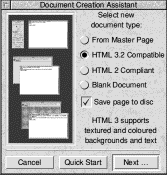
Document Creation Assistant
Image Conversion
By default the HTML 3 radio icon is selected. For most use, you will want to use the HTML 3 options. The DCA is documented in the Reference Manual.
2) Just click on Next... to continue.
You will be prompted to save your page - do so into the Tutorial directory under any filename you like.
The HTML 3 DCA Window will open, allowing you to set up your page.
3) In the Title field type:
This will appear in the title bar of your HTML page when viewed, and is used as a form of identification for your page.
4) The Texture field is used for the filename of any tiled background image for your document. There is an example background in the Images directory within the Tutorial folder. Open this Images sub-directory remembering to first double click on the Tutorial directory to open it, and drag the Random 4 sprite file onto the DCA window.
Since the image you dragged in was an Acorn sprite file - not a standard WWW Gif or JPEG, HTMLEdit realises that you might want to convert the sprite into a more widely understood format - hence the Image Conversion Assistant window which has appeared.
5) We shall use a standard Gif file, so simply click on Next... to continue.
A further window opens allowing you to choose options for your Gif.
6)Select the Interlaced option - this is a useful option for all Gif files, as it causes the image to gradually build up in detail as it is downloaded from the WWW. Again, press Select over the Next... icon.
7) Save your file back into the Images directory, perhaps under the name Back/gif, although the name isn't particularly important. The file will then be converted and saved to disc, and its location will appear in the Texture field.
If you have saved the HTML document in the Tutorial directory, and the background in the Images directory under the above name, the location should be as follows:
8) Finally, if you wish to have coloured text, or a coloured background, you could use the lower four fields to select colours. The colours can be selected by clicking Select over the 'pop-up' button next to each field. For the purposes of this tutorial, we shall leave them all blank, so that your viewers' standard colour scheme will be used.
Click on OK to create your page. You should now see the HTML heading appear in the newly opened document window, with the toolbar floating above it. Now we can begin to edit our document...
9) Click Select in the blank line between <BODY> and </BODY>. The caret should move and position itself at the start of the line.
You can now enter the text that will form the main part of you Web page. You can either enter the text directly, as you would into a word processor, or you can import text from another file. We shall use both methods to create our first page.
10) Enter the following text, with the second paragraph as one line:
The World Wide Web is a huge collection of linked documents, residing on thousands of computers around the world. This particular page was created with HTMLEdit from R-Comp.
Preview
Line Break
Paragraph
The reason for this is that in HTML, pressing return is equivalent to pressing the space bar. This has its advantages in that you can make your HTML easier to read on screen, without significantly altering the final appearance of your document in a Web Browser. So, close the window of your Web Browser and go back to your page.
To start a new line, type <BR>. If you wish to start a new paragraph, you should use <P>. These tags are available from the buttons shown left. The toolbar context sensitive info should be of use here.
12) Click once with Select in the blank line between the first and second lines of the main text that you entered. Type:
<P>
13) Now click on Preview Page again. This time, the page should look more like what you were expecting. Always remember to include the line and paragraph break tags (<BR> and <P> respectively) when creating your own pages!
We can now add some more text to our document by importing some from a separate file. For this tutorial we shall use Text1 which can be found in the Tutorial directory. Note that this first text file has already the appropriate <BR> and <P> tags inserted (it was, in fact, saved as text from HTMLEdit).
14) Click at the end of your main text in the HTMLEdit window, and press Return. Type:
<P> and press Return again.
15) Drag the icon of the file Text1 from the Tutorial.Texts directory to just after this <P>. When you release Select, the text should be imported and added to your document. Click on Preview Page again to view the results.
16) Close the Preview, and click once more after the final <P> in your document.
As already stated, the first text we included had already been 'marked up' (had the tags added), but this is not usually the case. HTMLEdit allows you to take raw text files, and automatically mark them up. We shall do this for the second half of the document.
Text Conversion Assistant
18 The Text Conversion Assistant is fairly self- explanatory. All the options are explained in the Custom window, but for now we shall use the Full Conversion option. This will make the following changes:
- All 'top-bit-set' characters (those not available on the standard keyboard eg accented characters) will be converted to HTML codes.
- Any 'non-printable' standard characters will be converted (eg < or >).
- Any [0d] characters from PC text files will be removed.
- Any newlines in the file will have <BR> added. Double newlines will have <P> inserted.
19) Click on Next... to import the text, and then press Ctrl-P to preview your final page (or click on the preview button).
20) Finally, close the Preview again, and click in the HTMLEdit document window. Press on the save button on the top row of the toolbar. As you have already saved your document (in the DCA - you did save, didn't you?), the save button will update the existing file with your new data.
This session shows you how to add images to your HTML documents using HTMLEdit. It also demonstrates the way HTMLEdit uses special dialogue boxes for more complicated HTML tags.